Emails : Writing and sending emails, Receiving and replying emails and attaching files to emails
Subject : Information Technology (IT)
Class :Primary 5
Term :Second Term
Week :Week 6 and 8
Topic : Emails : Writing and sending emails, Receiving and replying emails and attaching files to emails
Behavioural Objectives : By the end of the lesson, pupils will be able to
- Write and send email
- Receive and reply emails
- Attach files to emails
Learning Activities
- Pupils in pairs, experiment the procedures involved in creating, writing, sending, replying mails and attaching files to emails
Embedded Core Skills
- Critical thinking
- Collaboration and communication
- Personal development
- Digital Literacy
Materials Needed:
- Internet access
- Email client (e.g. Gmail, Outlook, Yahoo mail)
- Computer/laptop for each student
- Wall charts
- Audio Visual
- Projector
Content
Emails : Writing and sending emails, Receiving and replying emails and attaching files to emails
- Writing and sending an email: Imagine you want to send a message to your friend telling them about your new pet. You would open your email program, create a new message, add your friend’s email address in the “To” field, write your message in the body of the email, and then click the “Send” button to send the message to your friend.
- Receiving and replying to an email: Now let’s say your friend writes back to you and you want to reply to their email. You would open the email they sent you, read it, and then click the “Reply” button. This will create a new email with their email address in the “To” field. You can then write your reply and click “Send” to send it back to them.
- Attaching a file to an email: Suppose you want to send a picture of your new pet to your friend. You would create a new email, add your friend’s email address, and then click the “Attach” button. This will allow you to select a file from your computer, such as a picture of your new pet. Once you have selected the file, it will be added to the email. You can then add a message in the body of the email and click “Send” to send the email with the attached file to your friend.
So in summary, email allows you to send messages and files to people over the internet, you can reply and receive emails and also attach files in your emails.
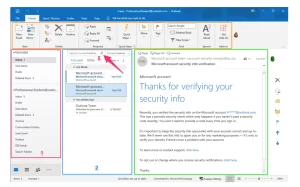
Practice Questions
Theory
- How do you compose a new email?
- What is the purpose of the “To” field when writing an email?
- How do you attach a file to an email?
- What is the difference between “Reply” and “Reply All” when responding to an email?
- Can you explain the process of sending an email with an attachment?
- How can you tell if an email has been read?
- What is the purpose of the “CC” and “BCC” fields when sending an email?
- How do you delete an email?
- What is the difference between an “Inbox” and a “Sent” folder in an email account?
- Can you explain how to forward an email to another recipient?
Fill in the gaps
- To compose a new email, you need to click on the ________ button.
- When writing an email, the “To” field is used to specify the ________ address of the recipient.
- To attach a file to an email, you need to click on the ________ button.
- When responding to an email, “Reply” will send the response to the ________ of the email, while “Reply All” will send the response to ________
- To send an email with an attachment, you need to click on the ________ button, select the file from your computer, and then click ________
- You can tell if an email has been read by checking for the ________ icon next to it.
- The “CC” field is used to send a copy of the email to ________ recipients, while the “BCC” field is used to send a blind copy to ________ recipients.
- To delete an email, you need to ________ it.
- The “Inbox” is where you receive new emails and the “Sent” folder is where ________ emails are stored.
- To forward an email to another recipient, you need to click on the ________ button and then enter the recipient’s ________ address
Objective Questions
- How do you compose a new email? A. Click on the “New” button B. Click on the “Reply” button C. Click on the “Send” button D. Click on the “Attach” button
- What is the purpose of the “To” field when writing an email? A. To specify the recipient’s name B. To specify the subject of the email C. To specify the recipient’s email address D. To specify the sender’s email address
- How do you attach a file to an email? A. Click on the “New” button B. Click on the “Reply” button C. Click on the “Send” button D. Click on the “Attach” button
- What is the difference between “Reply” and “Reply All” when responding to an email? A. “Reply” sends the response to the sender of the email, while “Reply All” sends the response to everyone who received the email B. “Reply” sends the response to the recipient of the email, while “Reply All” sends the response to everyone who sent the email C. “Reply” sends the response to the sender of the email, while “Reply All” sends the response to everyone in the recipient’s contact list D. “Reply” sends the response to the recipient of the email, while “Reply All” sends the response to everyone in the sender’s contact list
- How can you tell if an email has been read? A. The email has a “Read” icon next to it B. The email has a “Unread” icon next to it C. The email has a “Replied” icon next to it D. You cannot tell if an email has been read
- What is the purpose of the “CC” and “BCC” fields when sending an email? A. The “CC” field is used to send a copy of the email to multiple recipients, while the “BCC” field is used to send a blind copy to multiple recipients B. The “CC” field is used to send a copy of the email to a single recipient, while the “BCC” field is used to send a blind copy to multiple recipients C. The “CC” field is used to send a copy of the email to multiple recipients, while the “BCC” field is used to send a blind copy to a single recipient D. The “CC” field is used to send a copy of the email to a single recipient, while the “BCC” field is used to send a blind copy to a single recipient
- How do you delete an email? A. Click on the “Delete” button B. Click on the “Archive” button C. Click on the “Mark as Spam” button D. Click on the “Mark as Unread” button
- What is the difference between an “Inbox” and a “Sent” folder in an email account? A. The “Inbox” is where you receive new emails and the “Sent” folder is where deleted emails are stored B. The “Inbox” is where you receive new emails and the “Sent” folder is where sent emails are stored C. The “Inbox” is where you receive new emails and the “Sent” folder is where read emails are stored D. The “Inbox” is where you receive new emails and the “Sent” folder is where archived emails are stored
- Can you forward an email? A. Yes B. No
- How do you forward an email to another recipient? A. Click on the “Forward” button and then enter the recipient’s name B. Click on the “Forward” button and then enter the recipient’s email address C. Click on the “Reply” button and then enter the recipient’s email address D. Click on the “Reply All” button and then enter the recipient’s email address
- How do you know if an email has attachments? A. The email has a “Attachment” icon next to it B. The email has a “Paperclip” icon next to it C. The email has a “Zip file” icon next to it D. The email has a “Download” icon next to it
- How do you open an attachment? A. Click on the “Open” button B. Click on the “Download” button C. Click on the “Save” button D. Click on the “Open Attachment” button
- How can you save an attachment? A. Click on the “Save” button B. Click on the “Download” button C. Click on the “Open” button D. Click on the “Save Attachment” button
- How do you add a recipient to your contacts list? A. Click on the “Add to Contacts” button B. Click on the “Save Contact” button C. Click on the “New Contact” button D. Click on the “Add Contact” button
- How do you change the font style, color and size of the text in an email? A. Click on the “Format” button B. Click on the “Text” button C. Click on the “Style” button D. Click on the “Layout” button
Introduction:
- Begin by reviewing the concept of electronic communication and the importance of emails in today’s society.
- Show a brief video or presentation on the history of email and its evolution over time.
- Ask students to share any prior knowledge or experiences they have with email.
Direct Instruction:
- Demonstrate how to compose and send an email, including how to add a subject, recipient, and message body.
- Show students how to check their inbox and how to open, read and delete emails.
- Demonstrate how to reply to an email, including how to use the “Reply” and “Reply All” buttons.
- Explain how to forward an email, and how to add and remove recipients from an email.
- Show students how to attach files to an email, including how to open and save attachments.
Guided Practice:
- Have students work in pairs or small groups to compose and send an email to the teacher.
- Monitor and assist as needed, providing feedback and answering any questions.
- Have students practice checking their inbox and responding to emails.
- Have students practice forwarding an email and attaching files to an email.
Independent Practice:
- Assign a short writing task where students have to compose and send an email to a classmate.
- Provide time for students to check their inbox and respond to emails.
- Give students an opportunity to practice forwarding an email and attaching files to an email.
Closure:
- Review the key concepts covered in the lesson, including how to compose and send an email, how to reply and forward an email, and how to attach files to an email.
- Have students share any challenges or successes they experienced during the lesson.
- Assign homework related to the topic of email communication.
Assessment:
- Observe student participation and understanding during the lesson.
- Review students’ emails and responses to assess their comprehension of the concepts covered.
- Administer a short quiz or written test to assess students’ understanding of email communication.
Extension:
- Have students research and present on the evolution of email and its impact on society.
- Have students create a tutorial on email communication for their classmates.
- Have students write a short story or narrative that includes email communication as a plot element